Unix command line¶
As with any platforms running a Unix-like operating system, one of the most powerful ways to interact with the Hoffman2 Cluster is via a Unix shell (or simply shell) which is a program that interprets users’ inputs entered at the command line of a terminal emulator (or terminal for short).
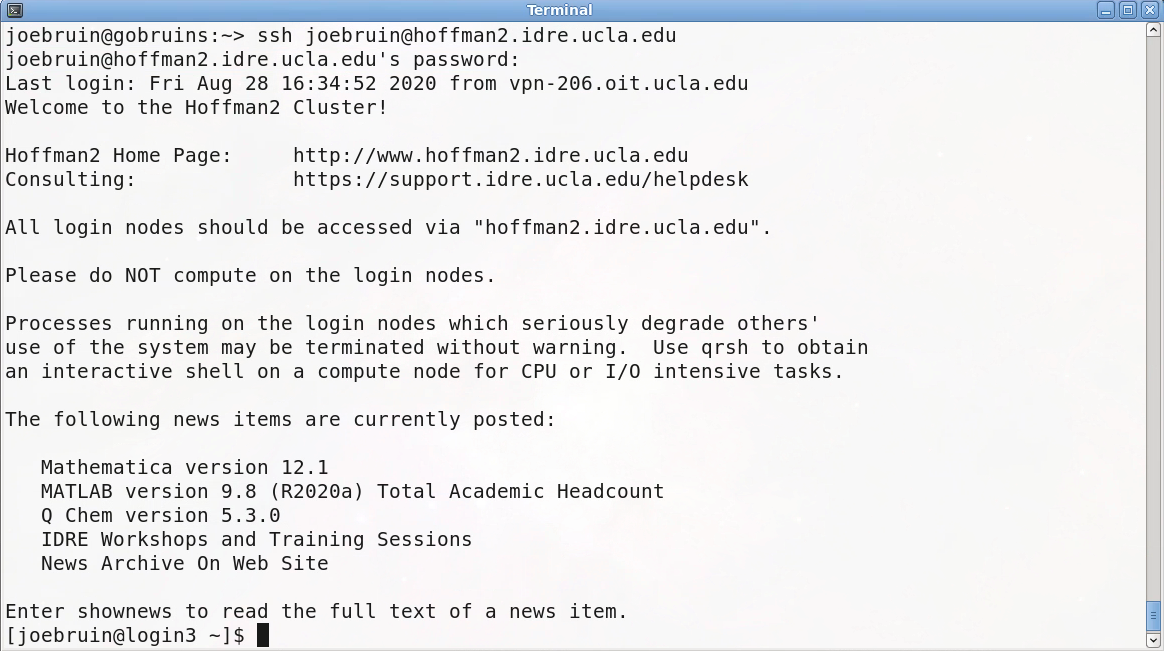
Unix terminal application showing user joebruin connected to the Hoffman2 Cluster. The cursor at the end of the [joebruin@login3 ~]$ line indicates that the Unix shell, or command line interpreter, is ready to accept user input.¶
The default prompt on a terminal connected to the Hoffman2 Cluster is typically comprised of a field containing information on the user running the Unix shell, the node on which the Unix shell is running and the location within the filesystem from which the shell is running. This field is followed by a $ which we refer to as the shell prompt and which indicates that the shell is ready to accept user input. For example, upon logging onto the cluster user joebruin would see the following prompt:
[joebruin@login3 ~]$
You can access the Hoffman2 Cluster command line by logging into the system either via a terminal application running on your local computer (see: Connecting via terminal and SSH), or by opening a terminal into a Hoffman2 remote desktop (see: Connecting via remote desktop) or a Jupyter Notebook/Lab (see: Connecting via Jupyter Notebook/Lab).
This page presents a review of common tasks and their associated Unix commands that you may need to execute or script in your shell.
Unix environment & environmental variables¶
On a Unix-like system strings preceded by a $ symbol are variables, which means that the operating system will interpret the string according to what it has been set to. Environmental variables determine the behavior of the command-line or shell interpreter in use (typically Bash) and they constitute the Unix environment for the user. When new users first log into a Unix-like system they inherit the default environment that the OS or the system administrators have set for them. Users can alter their Unix environment by setting, or altering, the value of environmental variables. This can be done on the fly at the shell prompt or by setting their value permanently in the shell initialization files (read upon logging in or sourced at the command line). Some examples of environmental variables that are set for you are:
$HOME
$SCRATCH
$PATH
$LD_LIBRARY_PATH
To check the content of a variable, for example $HOME, issue:
$ echo $HOME
The content of your $PATH and $LD_LIBRARAY_PATH influences the kind of executables and libraries that you can access at the command line (without specifying their full path).
Files and directories management¶
Copying, moving, removing files¶
To copy a file from a location to another, issue the command:
$ cp myfile.txt myfile1.txt
To move a file from a location to another, type:
$ mv myfile.txt myfile1.txt
To remove a file, issue:
$ rm myfile.txt
Changing directory¶
Upon logging on to the Hoffman2 cluster, you land in your :ref:` $HOME directory <Storage>`. To navigate to your temporary storage directory issue:
$ cd $SCRATCH
To check in which directory you currently are, issue:
$ pwd
user joebruin would get back a result that looks like:
/u/scratch/j/joebruin
To move up two directories, type:
$ cd ../..
To move back to the $HOME directory, type:
$ cd ~
or:
$ cd $HOME
Creating/removing directories¶
To create the directory test in your $HOME directory, issue:
$ mkdir $HOME/test
To navigate to this newly created directory, issue:
$ cd $HOME/test
to check the location of this new directory, issue:
$ pwd
user joebruin would get back a result like:
/u/home/j/joebruin/test
To remove an empty directory, issue:
$ rmdir test
To force removal of a file or a directory, type:
$ rm -rf test
Unix file permissions¶
When listing the files in a directory with the long listing format, i.e.:
$ ls -la
we get several information on the file(s) present in the current directory. Of these the first field o the output corresponds to the file permissions, or access rights, of specific users and groups, which tell us who owns the file and who can see it, modify it, and, if the file is executable, who can execute it or, if the file is a directory, who can access it. Permissions on a file or directory can also be determined with the stat command, for example:
$ stat -c "%A" $HOME
returns the access rights on the $HOME directory which typically is:
drwx------
The file permissions are organized in a string of 10 characters of which the first indicates the file type (-, for a regular file, d for a directory, l, for a link, etc.). The remaining 9 characters are subdivided in three groups, corresponding to the permissions on the file relative to the user who owns the file, the owner’s Unix group, and other users on the system (not part of the same Unix group). Each of these three groups is then composed of three characters of which the first is relative to read permission (r if enabled - if not), the second to the write permission (w if enabled - if not) and the third to the execution/access permission (x if enabled - if not).
r w x | r w x | r w x
user | group | others
The execute/access character of each of the three permission fields cab also assume other values. A value s in the user execute/access field indicates that the file can be executed with the same privileges of the user who owns the file; a value s in the group execute/access field indicates that, if the file is a directory, any file/directory created therein will inherit the group of the parent directory despite the primary group of the user who created it (this feature is useful in cases in which a users is part of more then one Unix group). Finally, the value T in the execute/access other field (also known as the sticky bit)indicates that despite the group write permissions on a file/directory only the user who has created the file/directory (and therefore owns it) can remove the file/directory (other users in the same group could however be able to modify it if the group has write permissions).
Note
By default on the Hoffman2 Cluster, users’ directories are accessible only by the owner (that is the $HOME directory has drwx------ permissions) therefore, no file or folder within them, despite their permissions, can be accessed by any other user.
Working with files¶
Displaying files¶
Unix-like systems provide multiple ways to display the content of a file or selected snippet of it in your Unix shell. Among some of the most useful commands are: cat, less, more, head, and tail. To see how they work, issue each of these separately at Hoffman2 command prompt:
$ cat $HOME/.bashrc
$ less $HOME/.bashrc
$ more $HOME/.bashrc
To exit from displaying a file with more or less, type: q.
To see just the first few lines of a file, type:
$ head $HOME/.bashrc
or, for the first two lines, type:
$ head -n 2 $HOME/.bashrc
To see the last few lines of a file, issue:
$ tail $HOME/.bashrc
or, for the last two lines:
$ tail -n 2 $HOME/.bashrc
To look on the fly at the last few lines of a file that is being written, issue:
$ tail -f /u/local/licenses/LOGS/logit.matlab
To exit, use: Control-C.
Editing files¶
Unix-like systems offer powerful editors with shortcuts that simplify editing tasks. Some, like vi, have a steep learning curve, but, simpler, if less powerful, alternatives are available.
Text-based editors¶
To start nano, emacs, or vi editors (listed in order of increasing complexity) from a terminal issue:
$ nano
$ emacs
$ vi
Graphical editors¶
Graphical editors open a GUI window (see: Opening GUI applications). To open the GUI window of the gedit, emacs, or gvim from a terminal issue:
$ gedit &
$ emacs &
$ gvim &
Miscellaneous commands¶
Most Unix commands have manual pages that can be accessed via the man command. For example, to learn more about the ls command, issue:
$ man ls
or:
$ man vi
This is only a superficial covering of the topic. Additional and in depth information can be found on internet.
Problems with the instructions on this section? Please send comments here.